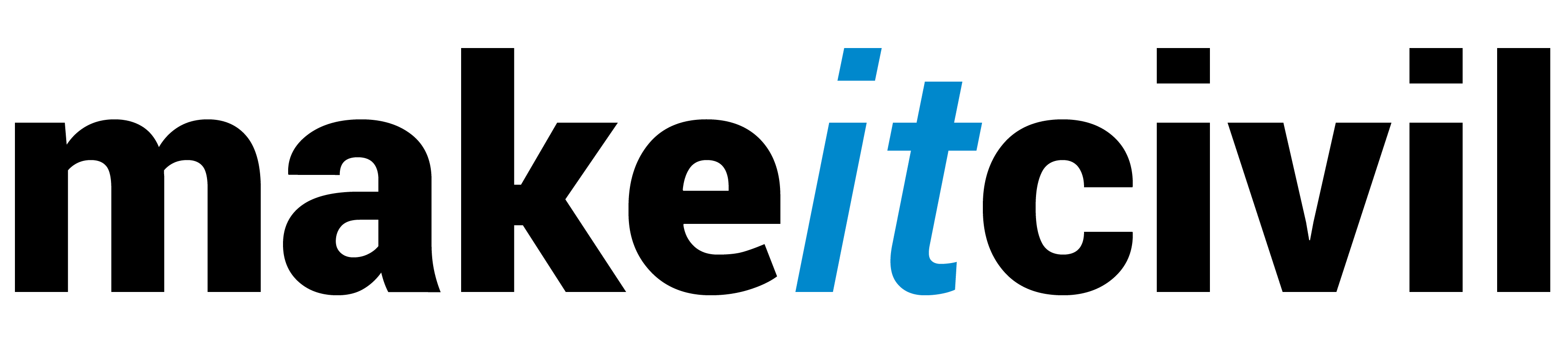After finishing our Plan Production in Civil 3D, several times we are ought to make a little change on our Alignment. This “little” change becomes a great “headache” because we notice that this cause to redesign all the part of the Profile after the Station of the “little change”, then we feel dejected.
Don’t worry, be happy. Here you have a solution, how to make the changes in a little part of your Alignment and then redesign your Profile only in the same “little part”, that’s means between the same stations. So we can keep all we had planned.
This is the process to take advantage of our Profile Design by keeping it while we make changes in our Alignment Design, and redesign only the result new Profile Section.
Here we have an example Alignment and a Design Profile which Name is Pipe.
We add labels to the Alignment where we want to break it.
We define and use a Label Style that contains the Level information (Profile Level) at the point.
Now we edit the Alignment and add PI points using the Transparent Commands, we have the exactly Station and Offset values.
We can add labels now to the Profile at the break points we have define in the Alignment, we have the exactly Station and Level data of each point.
We edit now the Profile and add New PVI points using the Transparent Commands to enter the exactly values for the break points.
We duplicate our Profile twice, to obtain one new Profile (“First”) from the beginning up to the first break point and another new Profile (“Second”) beginning at the second break point up to the end.
We have now our old design Profile and two new Profiles of the parts we want to keep.
We are ready to edit the Alignment between the two points we have defined, just do it with the Alignment Edit Tools.
Returning to the Profile View and Profiles, we hide the old original Profile by changing the Style and deleting Labels.
To work organized we change the names of the two new Profiles, in our sample we named them “Pipe First” and “Pipe Second”.
Now we design the levels for the new section of the Profile by editing and adding new entities to the first Profile (“Pipe First”) up to reach the start PVI of the second Profile (“Pipe Second”).
We have completed the design of the new section and we need to join the two Profiles (Pipe First & Pipe Second) to complete the job.
How to join the Profiles
We have two options to join them:
1. Export the Profiles to Lanxml and then edit the Landxml file and join there the Profiles. Now we could import the new Landxml to AutoCAD Civil 3D.
2. Export the Profiles to an Excel file, then join the Profiles into a new created text file, and then import the new Profile by the command Create Profile from file.
At this point I must say that one of my “wishes” for AutoCAD Civil 3D develops features is a command to JOIN PROFILES that could help to finish this process without needs of exports/imports files.